Linux 下打造 C++ 完美开发 IDE:clangd¶

一般在 Windows 上做 C++ 开发时,首选的 IDE 是 Visual Studio。Visual Studio 号称宇宙第一 IDE,也确实非常地好用,它的调试和符号跳转窗口都为开发 C++ 提供了非常大的便捷。
Linux 上如何做 C++ 开发¶
但是如果需要在 Linux 上做 C++ 开发,该怎么办呢?
去搜索解决方案的话,可能会搜索到,通过配置 VIM 和 EMACS 来达到和 IDE 一样的效果。但是 VIM 这样的编译器,它的使用门槛是比较高的,是不适合刚刚从 Windows 转过来的 Linux 小白程序员。
但好消息是托 LLVM 和 VSCode 的福,只要拥有了 VSCode,再配合 clangd 插件,就可以使 VSCode 拥有和 IDE 一样的体验。
VSCode 的 clangd 插件是依赖于 clangd server 程序的,clangd server 是 LLVM 系列产品里的一个,之前说的 clangd-format 也是, 它可以帮助分析 C++ 文件,可以在 GitHub 上进行下载 clangd server。
当下载完成 clangd 之后,将其解压,然后直接运行里面 bin 文件的 clangd,输入 ./bin/clangd。如果运行成功,那么就说明我们也安装成功了。
配置 clangd 插件¶
安装成功 clangd server 之后呢,需要配置 VSCode。
安装 clangd 插件¶
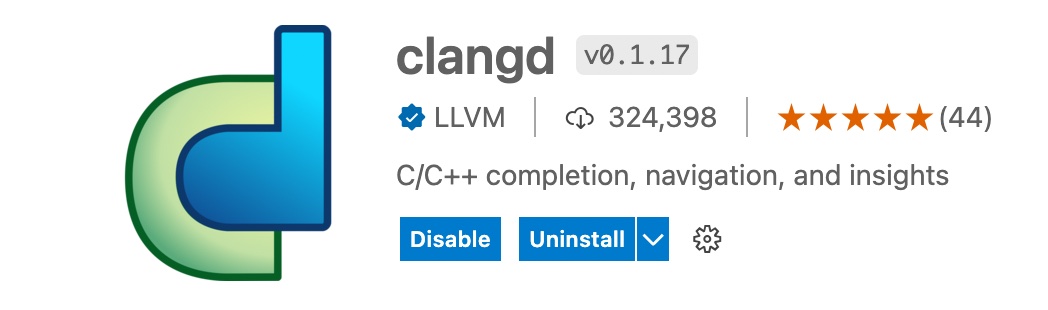
补充 :如果安装了 clangd,那么就不要使用微软的 C++ 库了,需要 disable 掉,不然 clangd 是使用不成功的。
两处配置¶
接着需要对这个插件进行一些配置:
点击设置按钮,点击 Extension Settings。
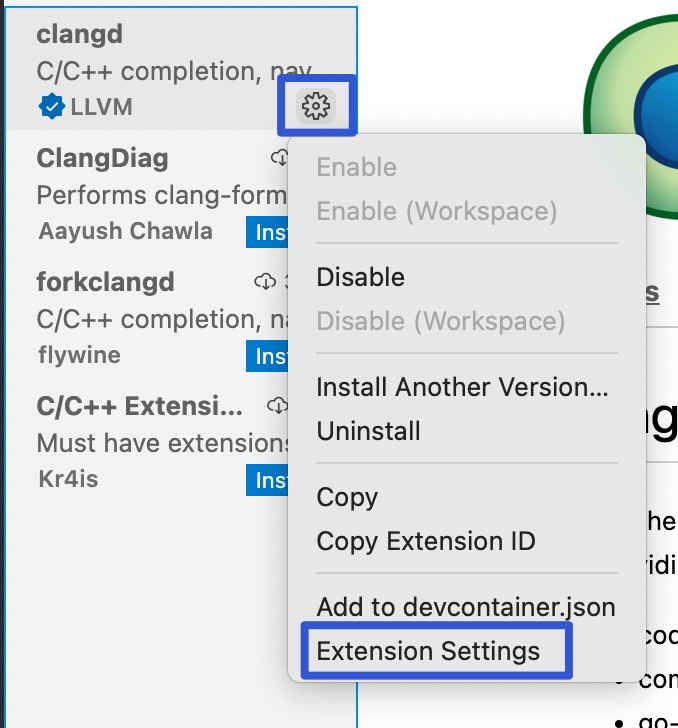
第一个是 clangd server,也就是我们刚刚下载的那个 clangd server 的路径。
首先切换到 Linux 下的远程服务器的配置页面。
然后配置的是 clangd 的 path,也就是 server 的 path 配置。
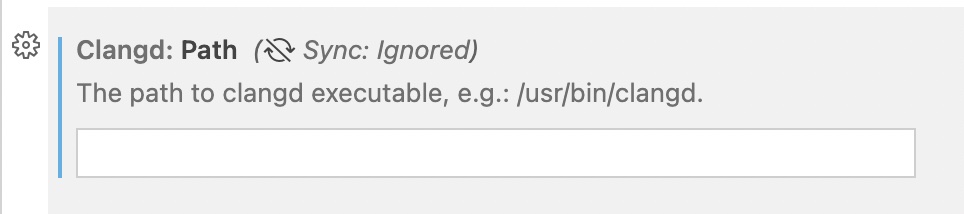
例子:/home/ttlarva/clangd/clangd_13.0.0/bin/clangd
第二个配置是给 clangd server 增加一些运行时选项。
比如说可以增加 -j,后面接上 48。这个选项的意思就是希望 clangd 以 48 个线程来解析当前的工程,能更快、更高效地运作。
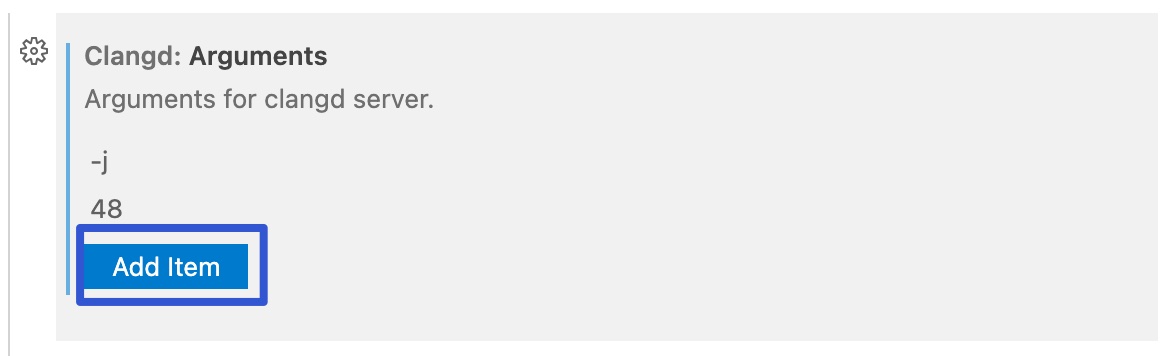
以上就对一个项目的 clangd 插件做好配置了。
clangd 具体使用¶
clangd 为了能够更好地解析 C++ 文件,需要用户提供每个文件的编译选项,当然这不需要再手工做了,可以在 CMake 时加上 -DCMAKE_EXPORT_COMPILE_COMMANDS=1 的选项。
以上篇 cmake_example 为准, 来演示一下 clangd 的使用。
创建 build 目录,依次输入 mkdir build,ls,cd build/,cmake .. -DCMAKE_EXPORT_COMPILE_COMMANDS=1 后,就编译完成了。
在 CMake 构建完成之后呢,就可以发现在 build 目录下多了一个 json 文件。这个 json 文件指明了项目中每个文件的一个编译方式。
那也是因为这个 compile_commands.json 文件, 它可以使 clangd 更好地帮助进行一些符号跳转、查找、调试之类的功能。
当执行完以上操作以后,就可以来体会一下把 VSCode 当成 IDE 的感觉了。
clangd 插件的使用¶
首先,当把鼠标停在某个函数,然后点击右键,会发现它多出了非常熟悉的选项。
接着来试一下符号跳转,按住 Control,然后鼠标左键,就可以对函数进行跳转。
它也可以对文件进行跳转,使用 Control+P ,打开标识符搜索框。
原来这个标识符搜索框是只可以搜索文件的,但现在可以搜索符号了,使用 @ ,是在当前文件夹下搜索一个标识符。
这里比较少,就只有 main,可以多加两个函数:int fun1(){} 和 Void fun2(){}。再试试,就会发现它这里就有了三个标识符。
除了能在当前文件中搜索外,还可以使用 # 来在全局搜索:Control+P,输入 #print 可以搜索 print,选择后,可以来到 studio 这个文件下。