VS Code 插件 Remote SSH¶

在学习过如何使用 SSH 登录 GitHub 后 GitHub SSH 免密码登录,我们对 SSH 已经有了基础的了解,比如像腾讯云和阿里云这样租用的服务器,我们都是可以通过 SSH 去登录。
远程开发 C++ 这一系列内容将向大家展示如何通过 SSH 登录一个服务器。
首先,这期主要向大家介绍一款非常好用的 VS Code 插件: Remote SSH ,它可以让我们在远程服务器开发像在本地开发一样简单。
登录远程服务器¶
SSH 的使用较简单,如果已经在远程服务器上配置了密钥,那就可以直接通过 SSH 去登陆远程服务器:
在控制台输入 ssh remote-21-ttlarva (remote-21-ttlarva 需改成所需要使用的 Host 名)。
在登上远程服务器之后,我们就来到了 Linux 系统下,并且可以使用 Linux 命令,例如 ls 和 man ssh。不过只有一个命令行是不够方便的,如果我们不熟悉 Vim 这一类软件,并且喜欢用键盘加鼠标的组合,那么就需要 VS Code 的一个神奇插件了:Remote SSH。
Remote SSH 插件底层是通过 SSH 协议的,并且做了非常多贴心的开发和优化。这使得我们在安装好这个插件并配置好 SSH 登录选项后就可以直接打开远程服务器上的目录,就像在本地操作一样。更强大的是,VS Code 有了这个插件后,VS Code 的其他插件都可以直接安装在远程服务器上,换言之,这就让远程的开发更接近本地开发了。
安装 Remote SSH¶
安装较为简单,和其他插件安装方式相同:
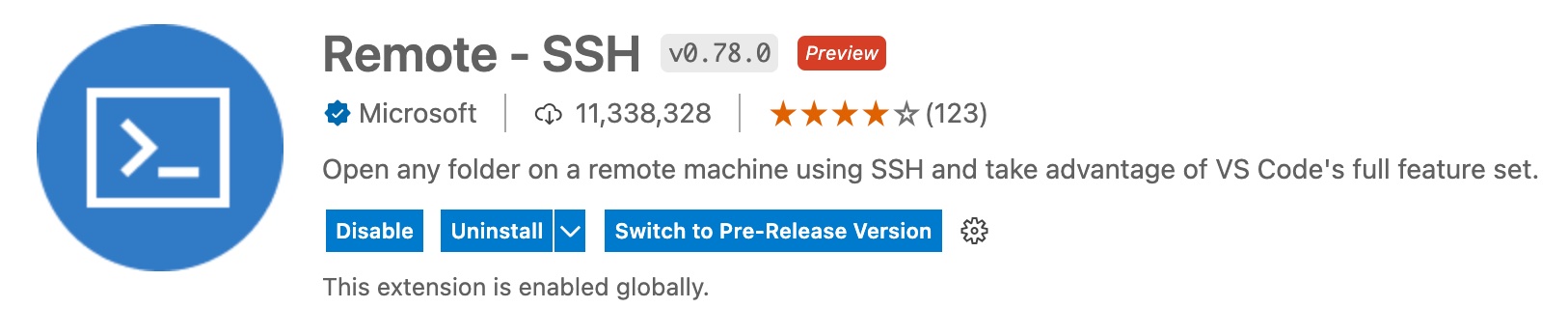
安装完成之后,会发现左下角多了一个按钮:
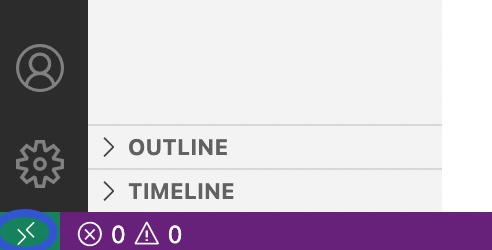
点击它,然后选择 Open Configuration File:
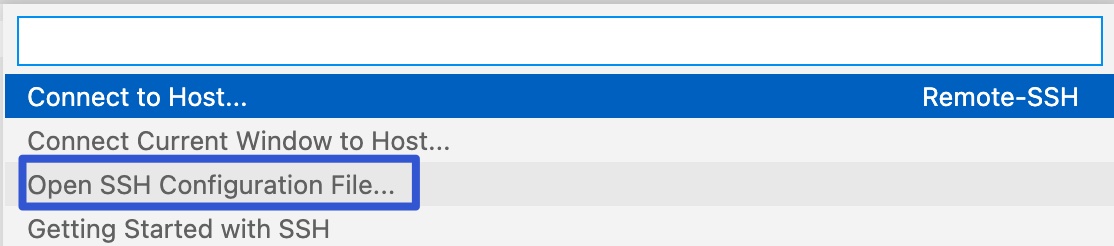
打开我们配置文件,就是 .ssh/config
``` Text Host oneflow-15-ttlarva-remote HostName 182.18.94.166 Port 1615 User ttlarva IdentityFile E:\oneflow_ssh\id_rsa
Host remote-21-ttlarva HostName 192.168.1.41 Port 20021 User ttlarva IdentityFile E:\oneflow_ssh\id_rsa ProxyCommand C:\Windows\System32\OpenSSH\ssh.exe -q -x -w %h:%p oneflow-15-ttlarva-remote StrictHostKeyChecking no ``` 这里的 Host 名就是方便我们去记的名,而 HostName 就是 IP 地址,做完一系列配置之后,我们就可以去连接到远程服务器了。
当安装好这个插件之后,我们还会发现左边多了一个电脑一样的图标:
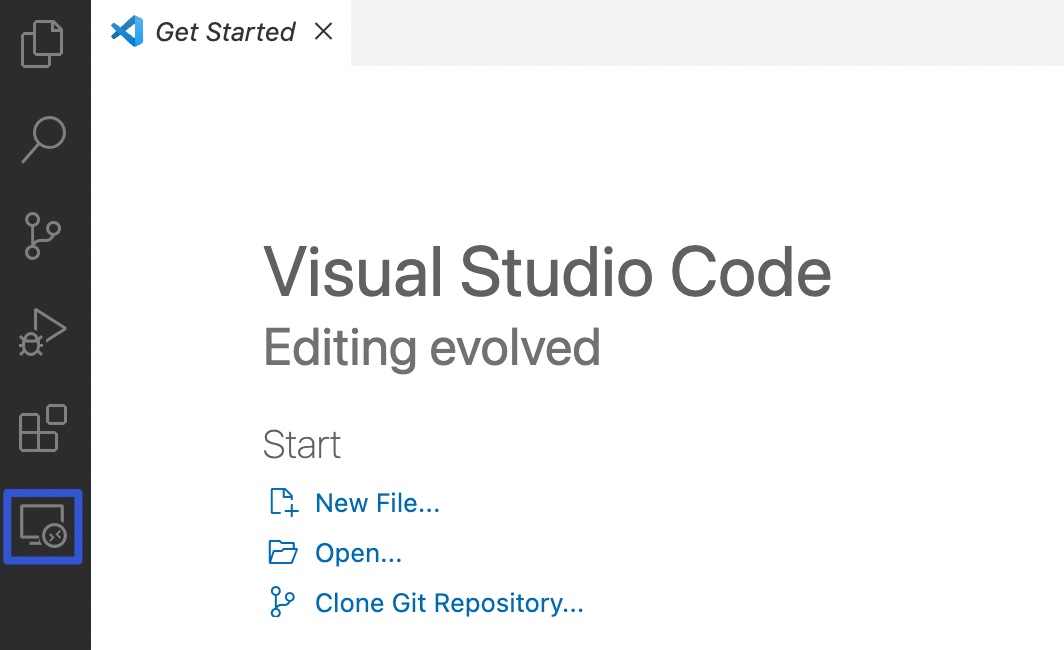
我们可以点击 Connect to Host in Current Window 在当前的窗口:
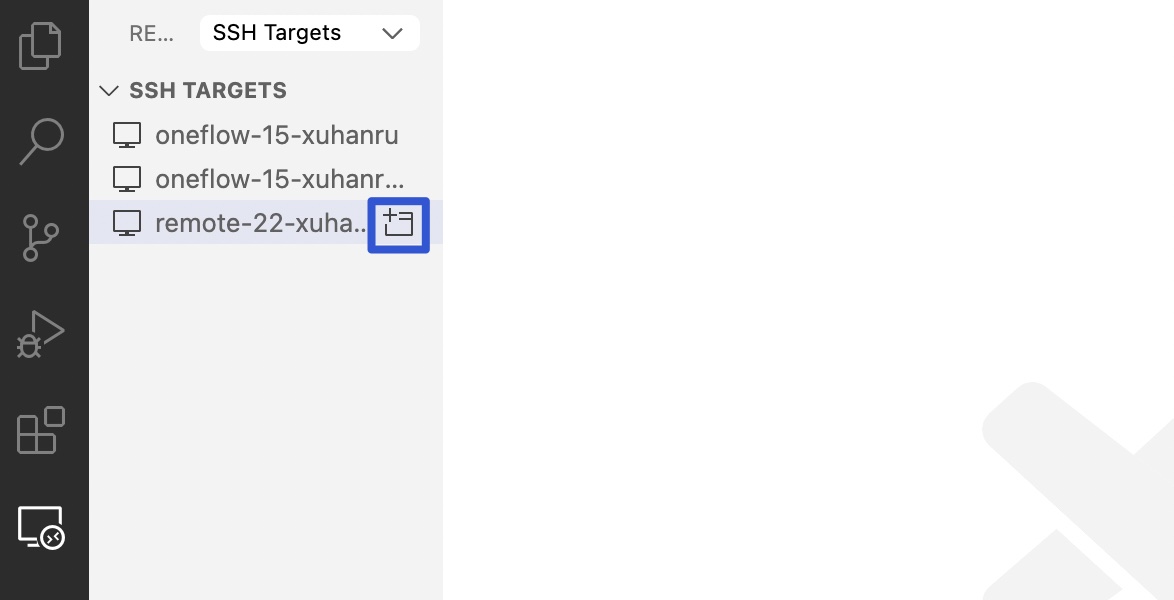
等到左下角不转圈时,就说明我们已经连接好了。我们打开一个终端试试,如果可以敲下 Linux 下的命令了,这就说明已经在远程服务器上了。
接着我们还可以使用 VS Code 去打开远程服务器上的文件夹目录,点击目录:Open Folder。
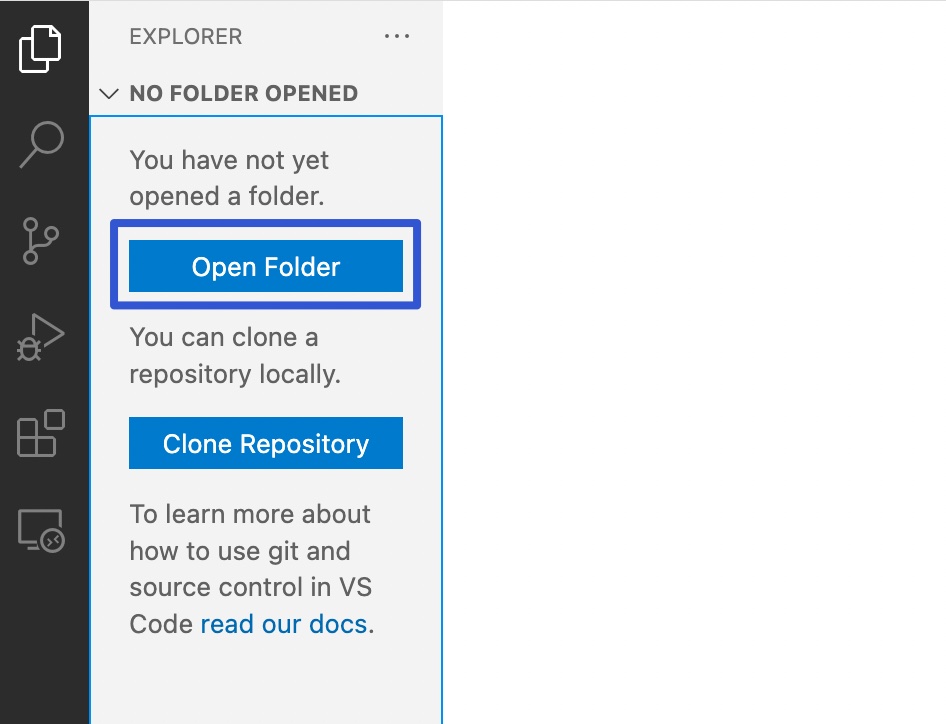
看到你需要的这个文件夹就是在远程服务器上的,打开它,点击 ok。这样我们就打开了一个远程服务器上的一个你需要的仓库。
在远程服务器上安装插件¶
在已经有 Remote SSH 能登录到远程服务器的基础上,我们可以在远程服务器上安装 VS Code 插件。
一开始打开一个 CMake 的文件,是没有高亮的,这是因为没有插件对它做语法解析。
如果我们现在想让他高亮起来,就需要安装插件:打开插件安装按钮,搜索 CMake。
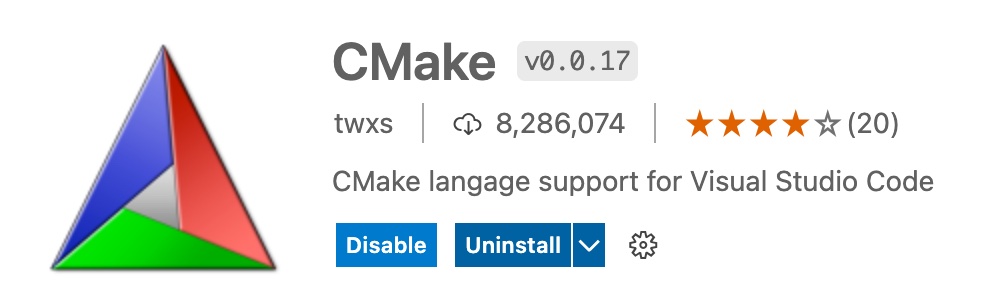
看到 Install in SSH:remote 这个按钮,是提示我们可以安装在远程服务器上,点击它后,再回过来看我们的 CMake 文件,就已经高亮了。
当我们点击到插件安装栏,会发现它有帮我们展示出 Local 本地安装了哪些插件,远程服务器上安装了哪些插件,如果大家有发现在本地非常好用的插件,那么就可以安装到远程服务器上。点击 install in SSH:remote,就可以在远程服务器上使用了。
在我们给 VS Code 安装了 Remote SSH 插件后,我们可以让在远程服务器开发像在本地开发一样简单,也让远程服务器可以支持安装一系列的插件。